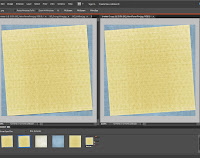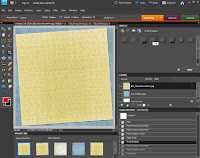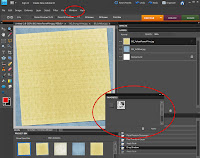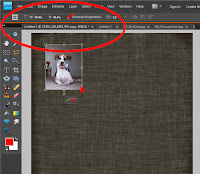The reason for this follow-up post is simple; many people blog about their wonderful workbox system they are just starting to use, but you don't hear much about what people have been doing for the long term. I, myself, have spent hours putting together a system that didn't last two weeks before, so I think it's important to let people know what has worked for us in the long term.
I am happy to say that we are still using workboxes.
We have changed things from how we started, however. The biggest change is my two oldest kids. My 8th grader didn't start this school year with workboxes of any sort, but rather I was just giving him an assignment checklist. My 6th grader was using a workfolder system (see the August post I linked to in the first paragraph above). Neither of these held up to the test of time, mostly because they required regular updating from me. The workfolder system especially was an epic fail, as it took 10+ minutes daily of my time in order for it to work. 10 minutes isn't much, I suppose, but they were 10 unnecessary minutes and as such they all too often were spent elsewhere.
Even the way the little kids use their workboxes has changed slightly. The whole "take off the numbered square and put it on this grid" thing is gone. First, neither the kids nor I needed that movement of numbers to feel like the work was done. Completing a bin and putting it back is more than enough visually to get the idea across. Second, I have always allowed my kids at least some choice in the order they do their subjects, but me setting up the numbering took all choice away from them.
Anyway, here is the description of how workboxes work in our homeschool now. We've been doing it this way for months (more months than we did it the other way) and I don't see it changing except I'm thinking of putting their colors on the ends so I can see more easily at a glance whose bin is whose.
Each kid has one bin per subject, more or less. My 8th grader has one bin per hour, as I require an hour from him a day for most subjects, but Spanish and Grammar only take up an hour together total. At the beginning of the school day everyone moves their bins away from their spot under the bookshelves and as they go through their school work they put the bins back one at a time. When they have gone through all their bins they are done for the day. They get to choose what order they want to do their work (I do override their choice as needed, but it isn't often) and that diminishing stack of bins is a great motivator. Many of the subjects don't require set up at all, as they are just "do the next thing" subjects like handwriting, math, and spelling. For history and science for the older kids I either give them a print out check list with lessons that will last them months at a time, or I refer them to the Sonlight Instructor's Guide to look up the assignment on their own. For the younger kids I put some IG pages in the bin with the books for me to use. The only bin, out of all five kids, that requires daily set up is the bin that holds my K'er's page from All About Reading Level Pre-1's Letters and Sounds Activity Book as it needs different craft supplies daily (I promise to do a review of AAR soon, it's WONDERFUL). Well, I've trained my guy that setting up for the next day is part of finishing up for today, so this bin is ready for the next day by the time he puts it away. Plus, that makes him excited for the next day too.
Anyway, that's our system in a nutshell. If you have any questions, ask and I'll give more detail.